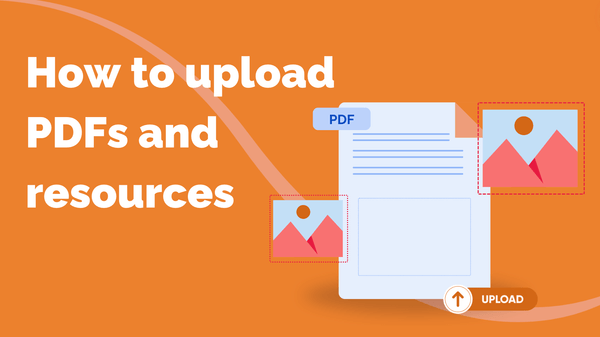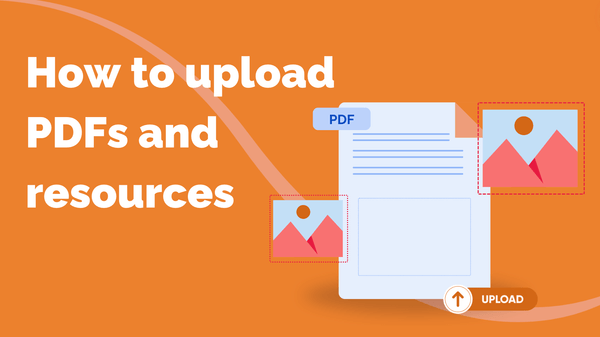In this resource, we’ll take you through how the request enrollment feature works. This functionality is specifically useful for those in countries that do not have access to Stripe but still want to sell courses using their Steppit channel and course page(s).
On any public course landing page, you will be able to replace the ‘Enroll Now’ buttons (that takes learners to a Stripe checkout) with ‘Request Enrollment’ buttons.
The ‘Request Enrollment’ buttons will capture the personal details of anyone interested in purchasing your course. You can then send them an email* with a payment link from your preferred payment provider. Once they purchase, you can manually enrol them on your course.*
How does this all work? Well, let’s get started…
How to set up the ‘Request Enrollment’ button on your course page
- Before you get started, be sure you’ve already published your course, and you don’t have any classes currently live that are 'On-sale' for this course. This feature for requesting enrolments works as an alternative to 'On-sale' classes as it lets you bypass our Stripe checkout to capture interested learners. If you do have on-sale classes live, contact support and we can help you un-list these for you.
- Create a private class for your course (go to 'Classes' > 'Start a Class' and select ‘Private' class).
- Within your course builder, click the green ‘Share’ button to open your share settings, and make sure course access is set to ‘Classes Only’ and that your course visibility is set to ‘On My Channel’.
- Your course page is now live and ready for enquiries. In your course builder, click the ‘Share’ and click on your course link to open the link to your public course page. This is the link you can share with prospective customers so they can request an enrollment.
What your learners see
- From a learners perspective, when browsing your course page, they can hit either the 'Request' button at the top of the page or the 'Request Enrollment' button at the bottom of the page.
- Your learner can then provide their email address and name.
- This will send an email to you, the creator, notifying you that someone would like to join your course.
Viewing your enrollment requests and sharing payment links via email
- Navigate to the 'Classes' tab. If you have any requested enrolments, you should see 'Enroll Requests' with a red notification next to where your course title appears.
- Click 'Enroll Requests' view the list of people who have requested to enroll onto your course.
- From here, you have options to 'Enroll on Class', 'Send Email' or 'Dismiss'. You can email them a link to make payment with a provider that you use (Paypal, GooglePay etc.).
How to enrol your learner on the course after payment is received
- Navigate to the 'Classes' tab. If you have any requested enrolments, you should see 'Enroll Requests' with a red notification next to where your course title appears.
- Click 'Enroll on Class', then click the dropdown to select which course you would like to enroll them on. To add a new class, exit the popup and click 'Start a Class'.
- Once you confirm the enrollment, this will be subtracted from your monthly enrollments and the learner will be sent a course welcome email to access the course. If they don’t have a Steppit account already, this email will include a special link to sign up for their account and redeem the course.
📢 Tip: Test out what your course welcome email will look like for your students before inviting them to join your private class. Open your course > ‘Edit Details’ > ‘Preview’ under the Course Welcome Email section.