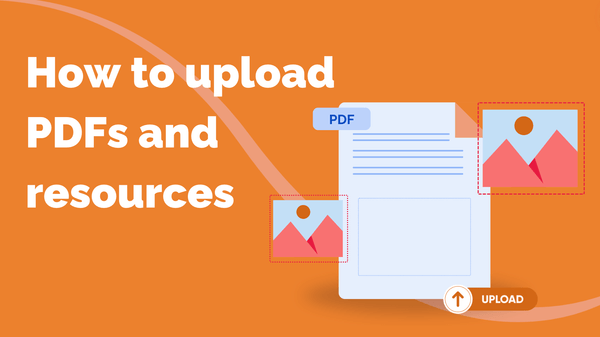
How to Upload PDFs and Resources
You can upload supporting documents to your courses to give your learners extra reading, homework…
Resource for
Pro Channels · All Plans
Steppit is unique in its learning and teaching style and once you’ve mastered the basics, you can pretty much use it however you like. We’re going to help you make the most of the AI planning tool in this resource and show you how you can quickly get to that end goal of planning a session.
📢 TIP: A session is a lesson – the building blocks of your course – made up of videos and other media. To understand more about the language we use, be sure to check out our guide on Steppit Terminology.
In this stage of your online course building journey, you will need to have done these three things:
Finishing each of these elements is helpful to planning your first session. Having your assistant trained is particularly useful because it will ensure the AI technology is utilizing all the info you provided to write and plan your session. If you've not got a Pro subscription, we break down how you can plan a session without the AI tools here.
To get started, navigate to your course. Here, you’ll see listed all the units and individual sessions that the AI has created for you.
Uploading content is straightforward to do. You can add videos, audio and images to the sessions you teach in your course. Videos and audio files can be recorded directly through the Steppit platform, and the Steppit app makes it easier to quickly film and record content straight from your phone.
📢 TIP: For an in depth guide to creating and uploading content, head here.
Now that you've got an understanding of how to build your session with your AI planner, there are two things you can do.
We recommend doing the first option because this allows you to get stuck into the filming process. It is also a great way for you to understand where your content fits best. Perhaps part way through filming, you realise your content could be fleshed out a bit further or that it needs to be sit as an entirely separate unit. You can then move content around with our drag and drop feature.
Once you have uploaded your video content, since you’re part of our PRO subscription, you’ll have access to our AI clip summariser. To generate a summary for your video…
Providing a text to your students is a great way for them to get a bit of a summary of what you’ve said in the clip and allows them to quickly scan it for any key points you may have made.
Steppit is designed to easily add, chop and change or remove content however you like if the AI assistant isn’t getting exactly what you want. The AI helps with speed and gives you a starting point and suggests ideas to you for your content; but at the end of the day, you are the teacher in command.
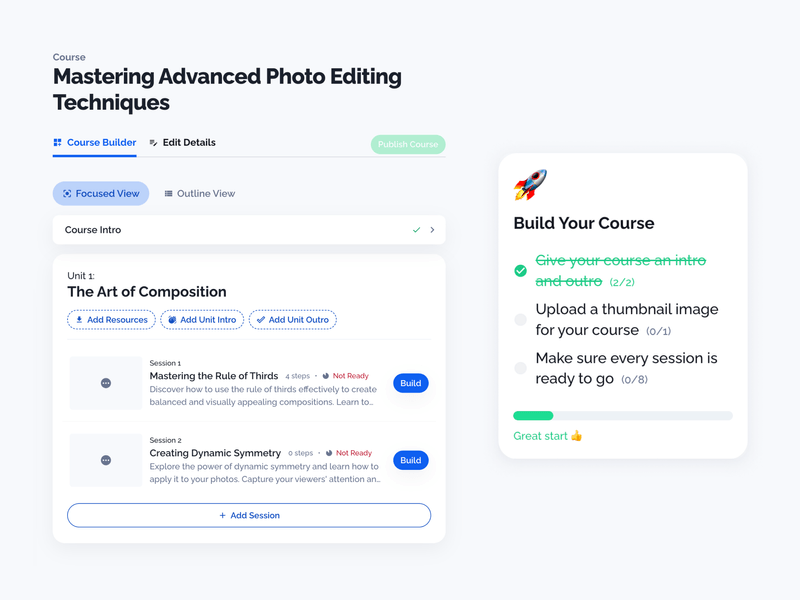
Your course builder is where it all begins – this is where you can start planning your course and creating your content. To get started, here is a quick guide to help you navigate your course builder and explain each of its feature. This way, you can get the most out of Steppit to create a stellar course!
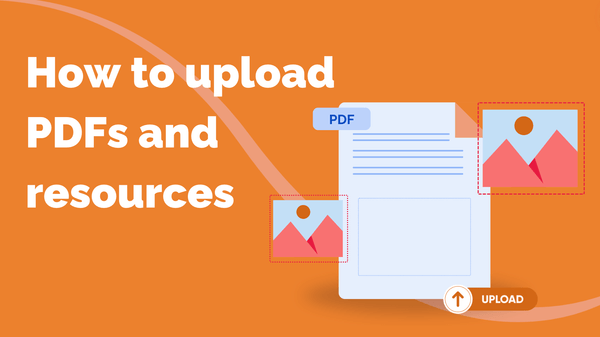
You can upload supporting documents to your courses to give your learners extra reading, homework…
