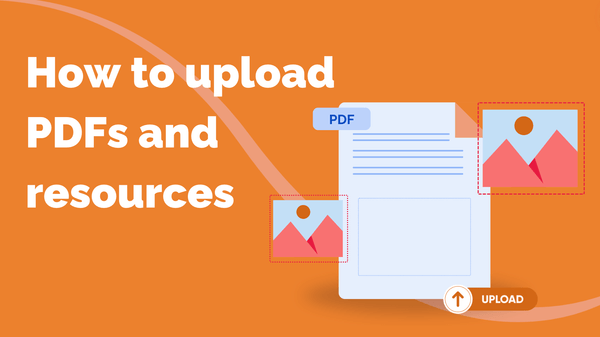
How to Upload PDFs and Resources
You can upload supporting documents to your courses to give your learners extra reading, homework…
Resource for
All Channels
Classes are one of the areas that make Steppit unique as an online course-making platform. Our tools allow you to form virtual classrooms; learners have the opportunity to engage with one another and receive direct mentorship from yourself (or others you enlist to teach).
In this resource, we’ll take you through the steps you need to take to create classes for your courses and highlight some of the different class options you have available.
To get started, be sure you’ve already created and published your course. When you publish your course, you have the option to either create a public link (allowing people to access your course content for free via a shareable link) or to start a class - make sure to select the latter.
From your Home, navigate to the Classes tab. This is where you can manage all your classes and check in on students currently enrolled.
To begin, hit Start a Class. You’ll be taken through a series of steps to create your class.
Select which course you want to make the class for — If you only have one course, this will be the default option.
Decide if you want to Open a Class for Sale (i.e. sell class places via Steppit) or Start a Private Class (i.e. enroll learners via invites or integrations).
You’ll be asked to select the type of class you want. On Steppit, you can shape your class based on how you'd like your students to follow the course and what level of interaction you want to provide. You’re given a few descriptors of what each type of class is and we’ve broken them down so you get a deep understanding of what to offer your students:
Now, let’s take a look at the four types of classes we offer, you can choose one to apply:
Depending on the class type you've chosen, you’ll need to provide a Start/Launch Date and a Class Size Limit (only applicable to Personal and Flexible classes). We recommend a minimum of 8 to 10 students per class to keep engagement between students and mentors going. Students will receive instructions from Steppit to let them know how and when they can access their course.
Lastly, you select who in your team will be teaching the class. As your course grows in popularity, having extra hands to help manage your students and community will be vital for a great learning experience.
Now you know how to create a class, you can go ahead and make several ones for your customers to sign up to. Your class schedule will also appear on your channel page. For instructions on how to set up your channel, check out this resource
If you need further help deciding which class type is for you, read the following resources and use cases for each of the class types: Personal, Flexible, Intake and Open.
Not sure which class is best suited to your needs? Get in touch, we’re always here to help.
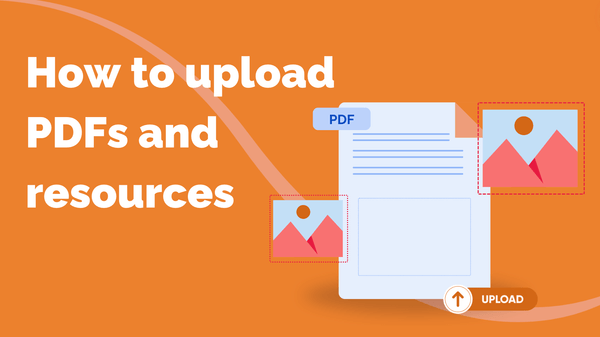
You can upload supporting documents to your courses to give your learners extra reading, homework…
